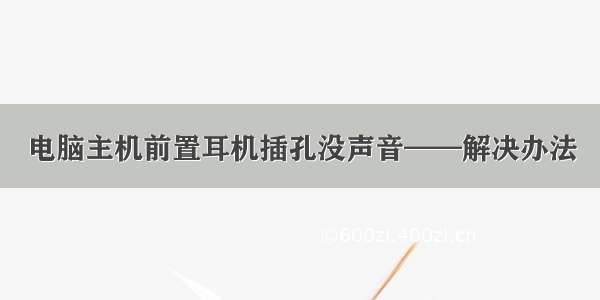下面是个简单易学的win7前置音频插孔无声音的解决办法教程,小编详细图解介绍包你轻松学会,喜欢的朋友赶紧get起来吧!
1win7前置音频插孔无声音的解决办法
我在控制面板,声音设置里到处都点完了,依然没有声音。唯一的还有个希望就是Realtek高清晰音频管理器,但我把应该的设置都点了一下,还是没有。
于是,在我抱怨垃圾系统的时候,同学就提醒我,把禁用前面板插孔检测钩上就可以了。我尝试这样做,居然耳机就有声音了!
当时是在XP系统下。
现在win7也遇到同样的问题了。我的系统是原安装版的,集成的声卡驱动没有Realtek高清晰音频管理器,于是今天才想到更新一下声卡驱动。哈哈,果然,安装好驱动后,使用Realtek高清晰音频管理器,同样的方法就把前置音频插口的声音放出来啦!o(∩_∩)o 哈哈~!
2如何开启Win7/Win8.1 Update IE11企业模式
我们该如何开启IE11内置的企业模式功能?下面,也分别为Win7、Win8.1两平台的用户整理对应的图文教程。
一、Windows7 SP1篇:
系统平台:Win7 6.1.7601.17514专业版(64位)
操作教程:
1、打开Windows Update自动更新服务,手动检查并安装KB2929437(IE11功能更新,点击这里下载)
2、安装该更新补丁后,Win7用户需要重启完成系统配置
3、登录当前Win7系统,点击开始按钮,在搜索框输入运行,打开运行框(或者组合键Win+R,打开运行)
4、输入gpedit.msc,进入本地组策略编辑器(注:该功能不支持Win7家庭基础版)
5、依次定位:计算机配置》管理模()板》Windows组件》InternetExplorer项目
6、在net Explorer右侧选择允许用户从工具菜单启用和使用企业模式选项
7、双击打开允许用户从工具菜单启用和使用企业模式,配置为已启用,应用生效。
8、返回,继续选择使用企业模式IE网站列表选项
9、双击打开使用企业模式IE网站列表,配置为已启用,IE网站列表位置输入HKCU,应用生效。
10、这时,打开Win7版IE11浏览器,调出IE11菜单栏,选择工具,即可手动开启企业模式(IE8兼容模式)访问网页。
二、Win8.1 Update篇:
操作教程:
1、右击任务栏开始按钮,选择运行,打开运行框(或使用组合键Win+R打开运行)
2、输入gpedit.msc,进入本地组策略编辑器(注:该功能不支持Win8/Win8.1核心版、需要Win8/Win8.1专业版及以上系统平台)
3、依次定位:计算机配置》管理模板》Windows组件》Internet Explorer
4、在Internet Explorer右侧选择允许用户从工具菜单启用和使用企业模式选项
5、双击打开允许用户从工具菜单启用和使用企业模式,配置为已启用,应用生效。
6、当使用IE11访问相关网站时,只需选择工具栏的企业模式,就可以用IE8兼容模式访问网页
▲开启IE11企业模式后,使用User Agent查询后,为标准版IE8浏览器
3三大方法助你清除win7 SP1 Beat
1、手动卸载
1)打开开始菜单中的控制面板,然后在控制面板中点击程序--浏览程序,然后选择Service Pack for Microsoft Windows (KB 976932),右击选择卸载即可。
2、通过命令卸载
1)首先打开开始菜单,在菜单中展开所有程序-附件-cmd,然后鼠标右击cmd选择以管理员身份运行选项;
2)接着在打开的命令提示符窗口中输入wusa.exe /uninstall /kb:976932,回车,然后按照提示完成卸载,这样就完成了。
3、GHOST和还原
相信有很多用户在安装完win7之后,都会使用ghost做一个备份,这时候就可以派上用场还原之前的系统了,如果没有做ghost 备份的话,也可以使用Win7下自带的系统还原功能,将系统还原到安装SP1 Beta之前,也是可以解决的。
注:更多精彩教程请关注电脑教程栏目,电脑办公群:189034526欢迎你的加入