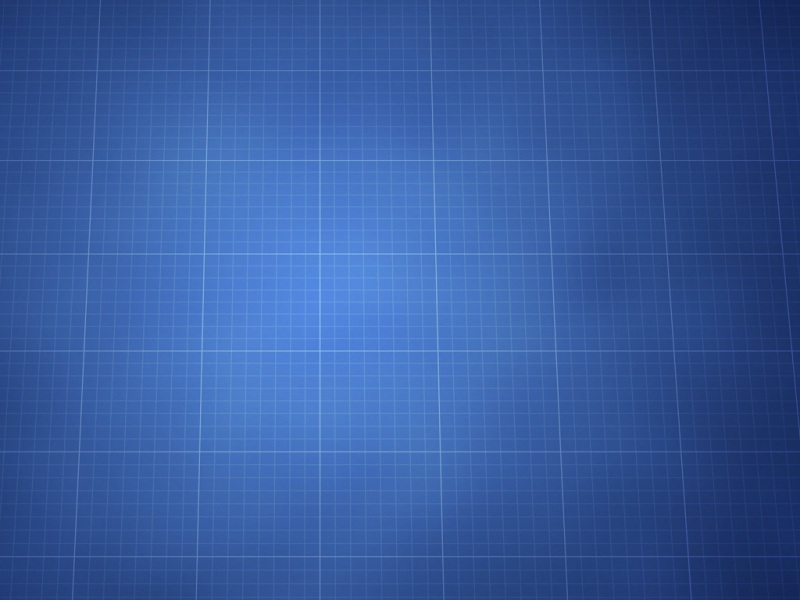下面,小编带您去了解一下PPT[year]自动循环播放设置技巧,生活就是不断的发现新事物,get新技能~
1PPT自动循环播放设置技巧
在产品展销会、人才招聘会时,我们可能会需要PPT自动循环播放。在PPT中可以很轻松地实现自动循环播放效果。
设置放映法
在PPT 中,通过排练计时已经可以让PPT自动播放,但只能自动播放一遍,怎么实现自动循环播放呢?
单击幻灯片放映选项卡中的设置幻灯片放映,在设置放映方式窗口中选中循环放映即可。这样操作后,PPT就可以自动循环播放了,直到按Esc键才会停止。
转存视频法
如果要自动循环播放的PPT不止一个,设置放映法就不起作用了。此时可以考虑将这些PPT转存为视频文件,再设置循环播放。单击文件选项卡,选择保存并发送→创建视频→计算机和HD显示,从下拉列表中选择960×720,这种模式播放时比较清晰。
再单击创建视频按钮,在弹出窗口中输入文件名和保存位置,单击保存即可。
重复操作将所有PPT转换成WMV视频文件,再将它们添加到播放器的播放列表中,设置为循环播放即可。
丰富图片优化编辑
PPT演示文档是大家常用的办公文档,比如为了给客户介绍新产品,往往都借助演示文稿一边讲解,一边播放产品的图片,这样图文并茂可以更好地展示产品的性能。以往在制作一份产品演示PPT文稿时,总要借助一些图片编辑工具对产品的照片进行裁剪、缩放、美化等编辑后再插入幻灯片中,制作起来非常麻烦。现在有了PowerPoint,我们可以直接使用图片的编辑、美化功能,更加方便、快捷地制作出个性演示文稿。
1.屏幕图片截取、裁剪
在制作演示文稿时,我们经常需要抓取桌面上的一些图片,如程序窗口、电影画面等,在以前我们需要安装一个图像截取工具才能完成。现在好了,在PowerPoint 中新增了一个屏幕截图功能,这样即可轻松截取、导入桌面图片。
操作时,首先在PowerPoint 中打开需要插入图片的演示文稿并切换到插入菜单下,单击该菜单中的屏幕截图按钮,弹出一个下拉菜单,在此我们可以看到屏幕上所有已开启的窗口缩略图。
单击其中某个窗口缩略图,即可将该窗口进行截图并自动插入文档中。如果你想截取桌面某一部分图片,在此我们可以单击下拉菜单中的屏幕剪辑 按钮,随后PowerPoint 文档窗口会自动最小化,此时鼠标变成一个+字,在屏幕上拖动鼠标就可以进行手动截图了。
截图后虽然我们直接就可以在演示文档中使用,但是如果为了最后的效果,要把图片的一部分部分裁剪掉,比如我们只要在演示文档中展示一个工具的样子。此时,就可以在PowerPoint 中快速将图片多余的地方进行裁剪,单击图片工具界面,单击裁剪下拉菜单下的裁剪,随后我们可以看到图片边缘已被框选,使用鼠标拖动任意边框,这样即可将图片不需要的部分进行裁剪。
PowerPoint 中的裁剪功能非常强大,除了直接对图片进行裁剪外,我们还可以通过裁剪-纵横比我们可以按照系统提供的图像比例对图片进行裁剪。此外,PowerPoint 还提供了形状裁剪功能,单击裁剪按钮下方的下拉菜单按钮,打开多个形状列表,在此选择一种图形样式,这样该图片会自动裁剪为该形状。
2.去除图片背景
如果我们插入幻灯片中的图片背景和幻灯片的整体风格不统一,就会影响幻灯片播放的效果,这时我们可以对图片进行调整,去除掉图片上的背景。例如本例中的摄像头背景就会影响演示文档的效果,此时,我们就应该去掉图片上的背景。
去除图片背景一般都要用像PS这类专业的图像编辑工具才能实现,现在有了PowerPoint ,我们就可以在演示文稿中轻松完成了。首先在图像编辑界面单击删除背景按钮,进入图像编辑界面,此时我们看到需要删除背景的图像中多出了一个矩形框,通过移动这个矩形框来调整图像中需保留的区域。保留区域选择后,单击保留更改按钮,这样图像中的背景就会自动删除了。
提示:PowerPoint 提供的删除背景功能只是一个傻瓜式的背景删除功能,没有颜色编辑和调节功能,因此太复杂的图片背景无法一次性去除。
3.添加艺术特效,让图片更个性
如果我们添加到幻灯片中的图片,按照统一尺寸摆放在文档中总是让人感觉中庸不显个性,也不会引起客户的注意。其实在PowerPoint 中增加了很多艺术样式和版式,这样我们可以非常方便地打造一张张有个性的图片了。
首先单击图片工具菜单下的艺术效果下拉列表,在打开的多个艺术效果列表中我们可以对图片应用不同的艺术效果,使其看起来更像素描、线条图形、粉笔素描、绘图或绘画作品。随后单击图片样式,在该样式列表中选择一种类型,这样我们就可以为当前照片添加一种样式效果.
此外,我们还可以根据需要对照片进行颜色、图片边框、图片版式等项目设置,使用户轻松制作出有个性的图片效果。
3用PPT实现演示文档远程演示
公司市场开发部的商务经理经常需要给客户演示新产品应用和相关资料介绍,在用PowerPoint做了相关的演示文稿后,每次都要亲自上门到客户那里去演示,搞得自己身心疲惫,而且推广效果甚微。那么有没有一种简单点的办法呢?自从用PowerPoint beta实现远程演示之后,情况就大为改善了。
第一步:运行PowerPoint beta后,在本地电脑上打开事先制作好的新产品说明PPT文稿,然后点击左上角的文件菜单,在下拉菜单中依次选择共享→广播幻灯片打开广播幻灯片窗口(如图1-2),在此就可以启动幻灯片广播服务了。
小提示:使用幻灯片广播需要有一个Windows Live的ID,如果没有需要先注册一个;另外既然是远程网络广播,那么就需要你的电脑已经连入互联网。当然这些都不是问题。
第二步:点击启动广播按钮然后输入Windows Live ID和登录密码,就会连接到PowerPoint广播服务器,同时将现在打开的新产品说明PPT文稿向网络进行广播,稍后就会给出一个供远程查看者打开查看的Web链接地址(如图3),点击下面的复制链接将链接发送给客户,告知对方在浏览器中打开该链接,对方打开就会提示等待广播开始,现在你在本地就可以点击开始放映幻灯片按钮进行新产品文稿的演示了,对方也可以同步地看到你的演示了。怎么样,是不是很方便呢?
小提示:在演示文稿广播视图下,是无法直接对文稿进行编辑修改的,需要点击结束广播按钮来结束广播。另外,你也可以用这个办法来跟客户演示幻灯片中的视频,即使对方没有安装PowerPoint也没关系。