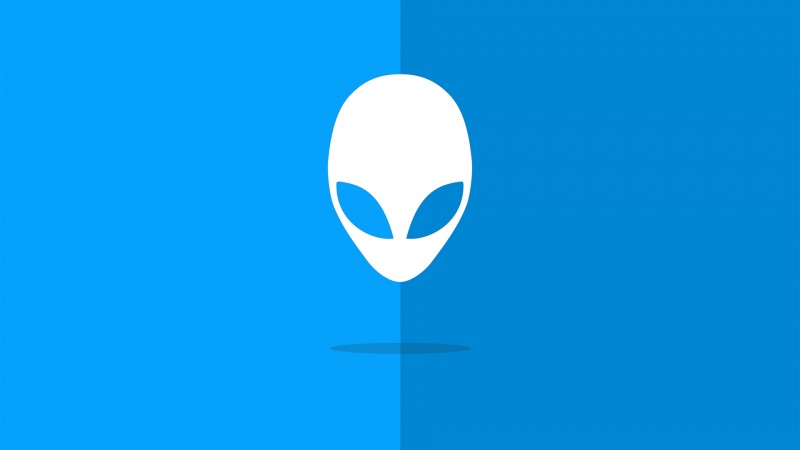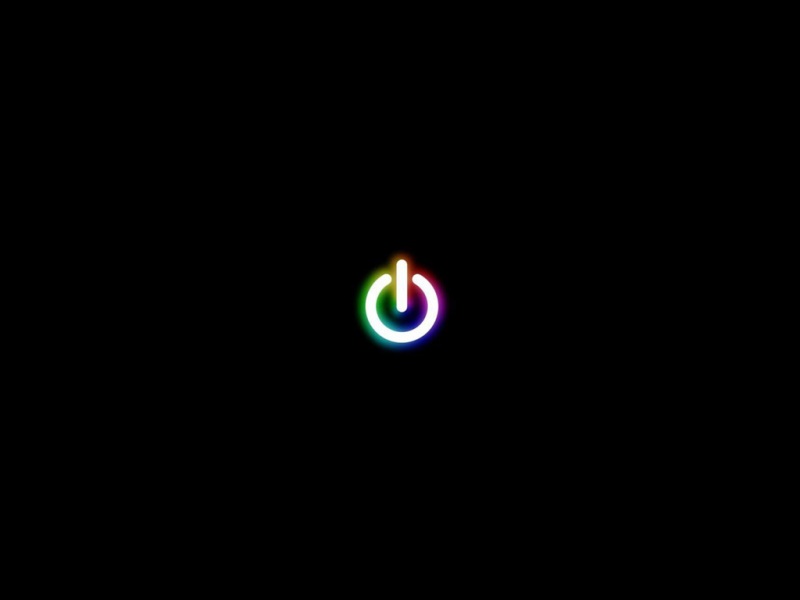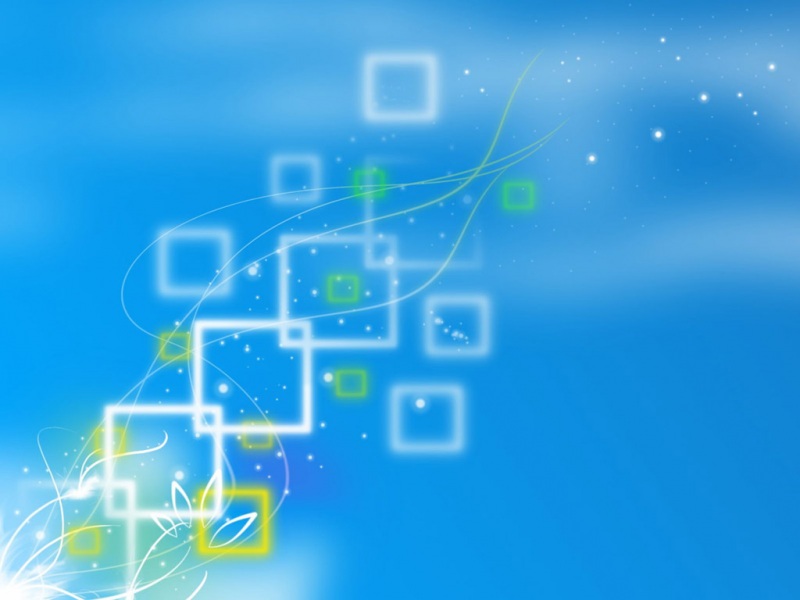生活已是百般艰难,为何不努力一点。下面就给大家分享如何用ps制作出画笔流星般的立体文字效果,希望可以让热爱学习的朋友们体会到PS的小小的乐趣。
1【PS文字特效】如何用ps制作出画笔流星般的立体文字效果
先看最终文字特效。
制作过程如下:
我们新建立一个文档,填充为黑色背景。
然后使用渐变工具上部是黑色,下面是暗灰色,效果如下。
创建一个新图层,前景色设置为#3a3a3a,背景色设置为:#dedede,然后执行云彩滤镜,之后把图层模式设置为叠加。
然后用Cinema 4D创建一个看起来具有3D效果的文字。
使用光线画笔绘制如下。
()
使用橡皮擦擦除一部分。
创建一个新图层,添加一些星光背景。
复制星光图层,使星光效果加强一些。
创建一个图层,绘制如下。
2【PS文字特效】如何用ps制作出画笔流星般的立体文字效果(2)
复制该图层,按CTRL+E拼合图层。
放到合适位置,增加光线亮度。
高斯模糊9px。
复制图层,上色,CTRL+U,设置如下:(Crtl+U ; Color: 16 ; Saturation: 100 ; Brightness: -50).
然后设置图层模式为颜色减淡
复制图层,然后高斯模糊,模糊半径为20px,设置不透明度为90%。
给其它地方同样添加一些颜色。添加黄色的地方:(Crtl+U ; Color: 45 ; Saturation: 100 ; Brightness: -40;
在创建一个层,新添加一些光线。
设置图层模式为叠加。
在描绘如图所指示的几个位置。
最终效果。
注:更多精彩教程请关注photoshop教程栏目,PS群:182958314欢迎你的加入