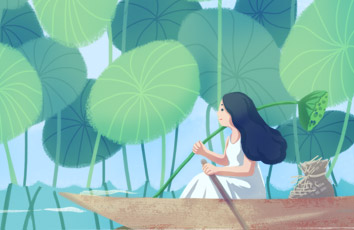曾经有位朋友请教,如何处理他的数据,原始的数据大概是这样子的:
他想要整理成的样子是这样的:
按行拆分之后,再将内容和数量分开,然后进行数据统计工作。
一看到这个问题,我真是哭笑不得啊,我想问的是,是哪个老师教你使用word记录内容的方式来Excel这样存放数据的?你说出来,我保证不打S他。。。
然而在实际工作中,还真有这样的人,用这样的记录方式在Excel中进行操作。如果是单纯的记录一下,也就无所谓了,但是,你还要拿来进行数据统计,这不是自找麻烦吗?如果序号和列是分开的,内容和数量是分开的,统计任何东西都是分分钟搞定的,无论是用公式,透视表,合并计算、分类汇总都行的嘛,你这样的数据,哪个功能能进行的了呢?
仔细观察了一下,虽然有点杂乱,好在他这个数据还是有点规律可循的,序号的后面是半角的点,然后每个项目内容是用分号分开的,这对以后的操作提供了便利。
具体的解决思路是这样的:因为要将1行分为多行,每项内容的结束都有分号,所以我们首先将所有的单元格数据复制到word当中,借用word的替换功能,将分号替换为回车,实现数据分行,然后再复制换行后的数据到Excel当中,将序号和点替换掉,然后再使用智能填充的功能,将内容和数据分开,达到实现规范的数据整理过程。我模拟了一些数据,进行了演示,具体的操作如下:
第一步,使用Ctrl+H替换功能,将分号替换为回车符,实现一行变多行:
设置完成后,点击全部替换,实现分行显示,如下图:
第二步,将Word中完成替换分行的数据复制到Excel中再进行一次替换(Ctrl+H),将序号删除,具体操作:
点击全替换以后,实现删除序号,如下图:
到此已实现了分行显示、序号删除,数据基本规范,但是内容和数量在一个单元格内,数据统计还是不能进行,最后一步数据内容的拆分,可以借助版以来的最新功能,智能快速填充(Ctrl+E)来解决,具体的操作方法是,:
1、填充物品名称。选中B2单元格,输入物品名称:镇流器,回车自动到B3单元格,然后使用快捷键Ctrl+E,自动填充B3:B14区域的物品名称,需要注意的是因A4单元格内有数字,所以导致B4单元格自动填充的内容有误,可手工进行修正即可。
2、填充数量。由于物品名称已经填充完毕,在填充数量的时候就方便多了,同样在C2单元格内输入5,回车到C3单元格后直接按快捷键Ctrl+E,会自动填充其他单元格的数量, 还有一种快速填充方法就是在第1行输入数量5之后,在这2行输入数量1时就会显示出下面的列表,直接回车就会填充完后面所有的行,如下图:
哇塞,这个智能快速填充简直太智能了,我爱S你了。。。
至此,这个小伙计的数据规范整理工作算是告一段落了,以后具体怎么分析汇总,那就简单多了,所以,在此我告诫所有使用Excel的小伙伴们,数据在录入的时候一定要规范,该分列输入的时候一定要分列输入,否则数据统计分析处理起来真的很麻烦很麻烦很麻烦的。。。
如果你是新同学,长按下面二维码图片,点上面”识别图中二维码“然后再点关注,每天可以收到一篇最新的excel教程。