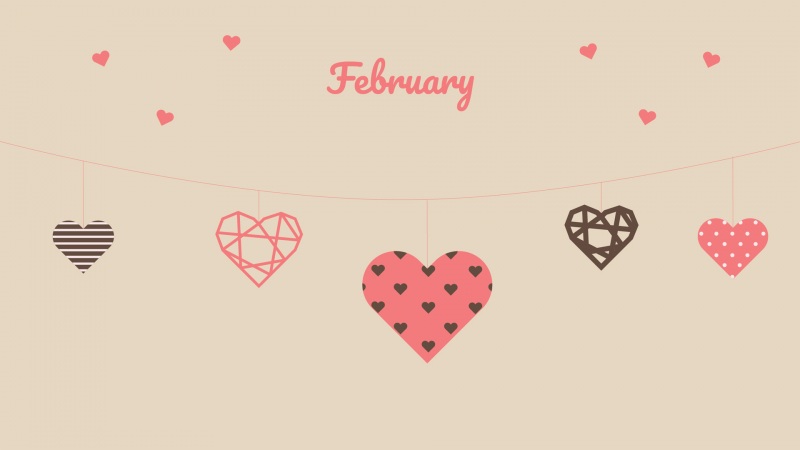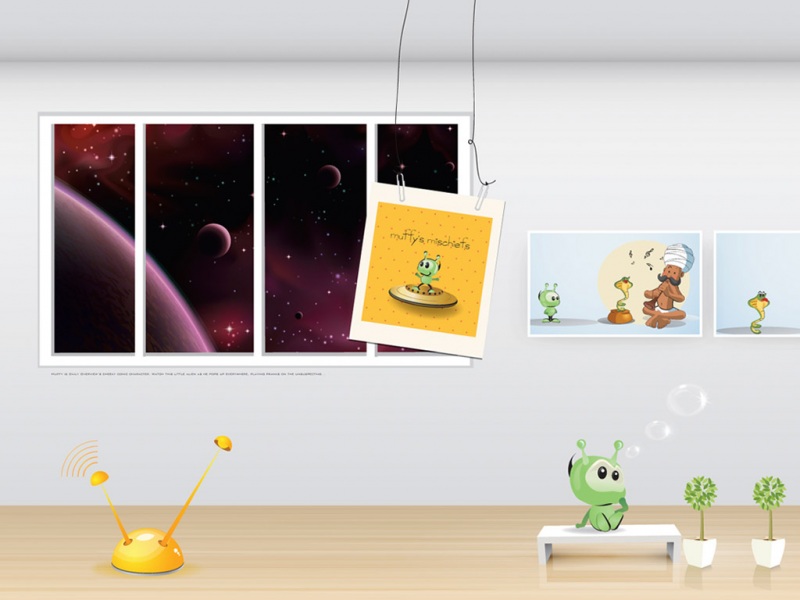Ubuntu16.04,GPU: Geforce RTX 2070-Super(本博客是显卡驱动和cuda分开安装的教程).
1. Ubuntu16.04安装NVIDIA显卡驱动
1. 下载显卡驱动.run文件
1.1 首先去NVIDIA官网/Download/index.aspx下载相应型号GPU的显卡驱动,博主是GeForce RTX 2070-super型号,选择linux版,然后其它根据你自己的选择。
1.2 将下载后的 .run驱动文件放在一个容易记住、方便操作的位置,博主放在了home目录的Documents文件夹下,完整路径是 ~/Documents ,如下图,千万记住文件路径以及文件名,安装时需要。
2. 禁用系统为我们安装好的nouveau第三方显卡驱动
2.1 查看nouveau驱动是否在运行
lsmod | grep nouveau
如下图有输出表明在运行,需要禁止
2.2打开blacklist.conf配置文件
sudo gedit /etc/modprobe.d/blacklist.conf
2.3在文件末尾加上如下两行
blacklist nouveauoptions nouveau modeset=0
2.4 nouveau安装在系统内核中,需要更新系统内核
sudo update-initramfs -u
如下图则更新完成
2.5 电脑重启,然后查看nouveau是否已禁止运行
reboot
lsmod | grep nouveau
如下图,没有输出代表禁止成功
3. 安装显卡驱动
3.1 快捷键【CTRL】+【ALT】+【F1】进入文本命令行模式,进入后输入用户名和密码登录
3.2 登录后,先关闭显示服务
sudo service lightdm stop
3.3 进入驱动 .run文件所在目录(前面1.2提到的位置)
cd Documents
此时输入“ls”可查看该目录下的文件,可以看到显卡驱动 .run文件也在其中
3.4安装驱动
sudo ./NVIDIA-Linux-x86_64-430.26.run -no-opengl-files
① 可以在输入部分文件名按下【Tab】键,可以自动补全,就不用一个个字符输,如果不可以,那只能一个个输入了。
② -no-opengl-files参数表示在安装驱动时不安装OpenGL,因为安装后可能会有循环登录的问题
3.5 安装过程提示
① 驱动版本预安装脚本失败,这个没影响,选择“继续安装”(有点空白的选项是当前选中的那个,黄色箭头那个,后面的安装过程选项也是),如下图。
② 提示不会安装32位兼容版,选择“OK”继续。如果你想装,按照提示重新安装,带上参数“--compat32-libdir”
③ 是否安装NVIDIA的X配置工具,选择“No”,我们不需要自动更新X配置
④ 安装完成,提示我们更新xorg.conf文件
这个其实就是提示我们安装上面一步的NVIDIA的X配置工具,不用管,直接”OK“安装完成。等你安装好可以进入提示提到的“/usr/share/doc/NVIDIA_GLX-1.0/“目录下打开README.txt文件搜索xorg.conf,可以仔细看看说明,说明如下图。
⑤ 最后, 我们打开之前关闭的显示服务,此时会自动返回图形界面
3.6 登录图形界面后打开终端,输入以下两个命令查看是否安装成功,结果如图所示,显示了显卡驱动版本430.26,以及显存等信息,代表安装成功。
cat /proc/driver/nvidia/versionnvidia-smi
2. 安装CUDA
2.1 下载cuda
先通过/cuda/cuda-toolkit-release-notes/index.html官网查看cuda和显卡驱动的版本对应表(你的驱动版本可以大于CUDA要求的驱动版本,但不能小于)。
看完对应表后就可以下载cuda了,但是官网首页的CUDA一般是最新版,我们可能需要下载旧版本,/cuda-toolkit-archiv,进入这个网址下载可以看到旧版本列表,如下图所示。
点击相应版本,进入下图界面,选择Linux,系统架构X86_64位,Ubuntu16.04版本,然后选择runfile(local)是一个完整的包,deb(network)得半途从官网下载一些组件(笔者下载runfile)。
2.2 安装cuda
① 好多博客都是要求先关闭nouveau,因为和显卡驱动冲突,但是我们这是仅仅安装cuda,显卡驱动已经安装过了,所以nouveau应该已经是被禁用的(反正笔者的已经是禁用的,没有任何输出),如果你没禁用那就禁用一下吧,用以下命令查看nouveau是否被禁用。
② 好多博客也是要求进入文本用户界面进行安装(其实是显卡驱动和cuda一起安装才需要),然后笔者由于文本用户界面登录不了(据说是系统kenerl太高),于是尝试直接在图像用户界面安装,结果安装成功。
1.直接终端在cuda.run文件目录打开终端,运行以下命令进行安装
sudo sh cuda_10.0.130_410.48_linux.run
然后一直回车直到问你是否同意用户协议(Do you accept the previously read EULA?),此时有一系列问题,问题回答如下图,然后安装成功。
解释以下① Do you accept the previously read EULA?(是否同意用户协议)选择 accept② Install NVIDIA Accelerated Graphics Driver for Linux-x86_64 410.48?输入 n,因为我们已经安装显卡驱动了,现在不用安装。③ Install the CUDA 10.0 Toolkit?输入 y④ Enter Toolkit Location(选择安装路径,默认/usr/local/cuda-10.0就行)输入 回车⑤ Do you want to install a symbolic link at /usr/local/cuda?输入 y⑥ Install the CUDA 10.0 Samples?输入 n,因为cuda自带的,笔者手误选了y。
安装完成后,底部有一些注意事项,如图
上图提示不完全安装,没有安装cuda驱动(因为我们已经安装了显卡驱动,而且版本高于cuda10.0最低版本的要求,不用管),此时使用 nvcc -V 是查看不到cuda信息的,因为上图提示PATH和LD_LIBRARY_PATH需要确定,在~/.bashrc加入图中那两行命令并保存source一下,结果可查看到cuda版本,如下图。
sudo gedit ~/.bashrc #(打开bashrc文件)在bashrc文件底部加入以下两行export PATH=/usr/local/cuda-10.0/bin:$PATH export LD_LIBRARY_PATH=/usr/local/cuda-10.0/lib64:$LD_LIBRARY_PATH保存退出,然后编译一下bashrc文件。source ~/.bashrc #(编译bashrc文件,更新系统设置)
如果还想验证一下cuda是否正常工作,可以输入以下命令验证,结果都是result=pass就是安装成功。
cd /usr/local/cuda-10.0/samples/1_Utilities/deviceQuerymake./deviceQuerycd ../bandwidthTestmake./bandwidthTest
3. 安装cudnn
去官网/rdp/cudnn-archive选择相应版本点击,然后在展开的页面选择“cudnn library for linux”下载cudnn包,不要选择“cudnn library for Ubuntu16.04”,下载下来还是Windows的安装包。
下载后解压得到cuda文件夹
tar -xzvf cudnn-10.0-linux-x64-v7.6.5.32.tgz
解压后将文件拷贝到cuda的目录下
sudo cp cuda/include/cudnn.h /usr/local/cuda-10.0/include/sudo cp cuda/lib64/libcudnn* /usr/local/cuda-10.0/lib64/sudo chmod a+r /usr/local/cuda-10.0/include/cudnn.h /usr/local/cuda-10.0/lib64/libcudnn #给文件赋权限,好像可以不执行权限就可以验证成功,可以先不执行这个命令测试一下
查看cudnn版本
cat /usr/local/cuda/include/cudnn.h | grep CUDNN_MAJOR -A 2
4. 安装pytorch
因为项目需要pytorch1.1.0版本,所以去torch官网的历史版本/get-started/previous-versions/中下载pytorch1.1.0和torchvision0.3.0,笔者喜欢pip安装,不喜欢anaconda,所以直接去/whl/cu100/torch_stable.html(不同cuda版本,把cu100改成相应版本,比如cu92)下载cuda10.0版本的torch文件,如下图。
由于项目需求需要安装3.8版本的python,但是Ubuntu自带3.5,本来想试试3.5可不可以,但是发现不行,所以只能再装3.6(不需要卸载3.5版本,可能卸载会导致系统不稳定,可以多版本兼容,最后改一下python指向即可)。
5. Ubuntu安装python3.7.1
①/ftp/python/3.7.1/Python-3.7.1.tgz到官网下载python2.7
② 解压
tar -zxvf Python-3.7.1.tgz
③
cd Python3.7.1./config
④
make #编译 sudo make install #安装
⑤ 更改python3.7和pip3.7的指向,为了避免Python多版本的冲突,重定向至python37和pip37,如下图所示。
sudo ln -s /usr/local/bin/python3.7 /usr/bin/python37sudo ln -s /usr/local/bin/pip3.7 /usr/bin/pip37
接下来在下载下来的torch,whl目录打开终端,执行命令安装,如下图
安装完成后输入以下代码测试
import torchtorch.cuda.is_available()a=torch.Tensor([1.])a.cuda()from torch.backends import cudnncudnn.is_acceptable(a.cuda())
结果如下图成功