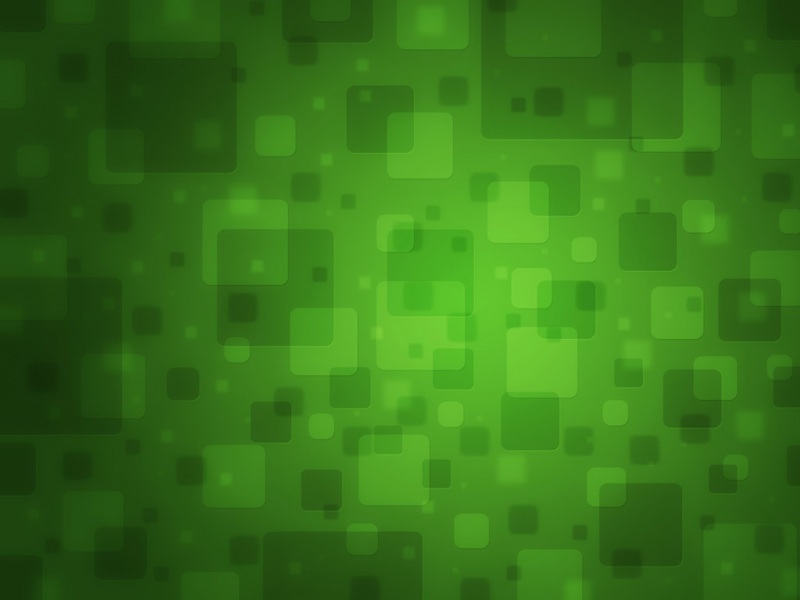第一步:下载VMwareWorkstation应用
如连接失效,可在官网自行搜索VMware - Delivering a Digital Foundation For Businesses
/cn/products/workstation-pro/workstation-pro-evaluation.html
第二步:准备镜像,可在阿里云进行选择下载
/mirror/
第三步:安装好VMwareWorkstation应用后,打开进入【主页】,选择【创建新的虚拟机】
第四步:以【典型】安装为例,选择【典型】,点击【下一步】
第四步:可暂时跳过指定镜像,选择【稍后安装操作系统】,点击【下一步】
第五步:以Centos7为例,选择【Linux】,版本选择【Centos7】 64位,具体根据自己需求,安装其他系统类似,然后点击【下一步】
选择后的图片:
第六步:虚拟机名称和位置自行选择即可
第七步:分配硬盘,根据需求来,然后点击【下一步】
第八步:自定义硬件
可以分配虚拟机相应的CPU和内存配置,理论配置越大,性能越好,整体要基于物理主机的配置属性来分配,保证主机有充足的配置运行
选择需要安装的虚拟机镜像,点击【关闭】【完成】,也可在完成创建后进行配置
第九步:启动虚拟机
第十步:正式安装虚拟机,点击启动后,选择第一项,然后回车,静静等待
第十一步:选择安装时的语言,建议选择【中文】,点击【继续】
第十二步:这里我选择的是【最小安装】,无桌面版,点击开始安装,等待完成即可
期间会跳出设置账号密码选项,这里我们选择配置【root密码】即可
如果密码太短会有提示,点击两次【完成】即可
完成配置,点击【重启】
第十二步:登录虚拟机
这里默认用户为root,密码为刚才设置的密码,这里password不显示,输入回车即可
登录成功