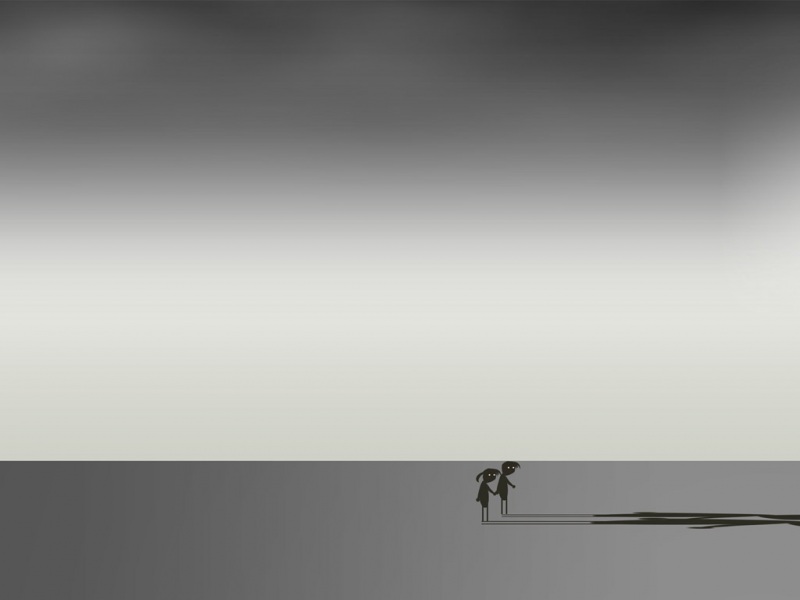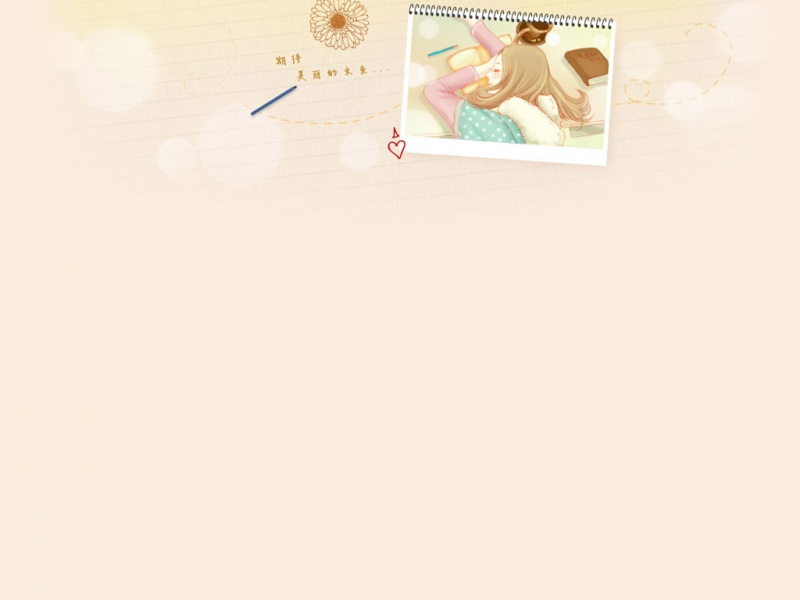文章目录
前言一、什么是树莓派?二、硬件材料准备三、下载操作系统四、系统烧录到TF卡五、配置树莓派六、VNC远程连接树莓派,使用图形界面前言
本篇文章给大家介绍新手如何上手和使用树莓派,提供对树莓派的简单了解和大致步骤。如有遗漏和不足。还请读者进行及时的批评和指正!
另外絮叨几句:无论您学习树莓派的出发点在哪,兴趣使然,或是课题需要、或是专业科目需要涉及,请让我提出一些建议:学习它,需要有足够的耐心,踏实的态度。树莓派对于像刚步入大学需要自学它,而又此前没接触过相关产品、甚至是没系统接触过编程的同学来讲,轻松掌握它不是一件相对容易的事情。笔者写此文的目的,也是为了减少大家入门的负担。码字不易,还请读者点赞、收藏,谢谢大家~!
一、什么是树莓派?
关于树莓派的介绍和它的发展历史,大家从百度百科就可以找到。在这里我不再赘述。我对于它的最通俗理解是,它是一个微型电脑,连接上可视化桌面后就可以像使用电脑一样使用它,和您的电脑一样,可以完成一些基本的操作:使用文档、打开网页上网、甚至可以玩一些游戏(比如我的世界)…等等。但它的实际作用应该不止于此——它应该完成一些其他的事情。它可以像其他单片机一样被使用,您可以在它上面运行指令和程序,接上传感器进行开发;您可以接上摄像头,用它实现一些视觉操作…用树莓派做一些项目的过程其实就是完成嵌入式开发的过程,您可以使用树莓派,实现您想实现的功能。
二、硬件材料准备
默认您已经拥有了一台windows系统的电脑:
1、树莓派4B(4G)
您可以在各大网上商城购买。值得一提的是,截至3月,树莓派4B(运行内存4G)版本的价格由于种种原因已经上升到900元左右,对于学生来说已经是一个不小的数目,如果财力紧张,您可以去学校闲置群或者某鱼上咨询和查找,选定价格合适的树莓派。
2、电源
树莓派的电源线接口为type-c口,但并不意味着您可以使用手机充电器给它供电。我们还是需要去网上商城进行购买:搜索“树莓派4B电源线”等字眼即可找到。
3、TF卡、读卡器
用于运行树莓派系统,存储数据。一般选择16G的内存卡,有经济条件则越大越好。考虑到后续的使用32G或64G应该是一个更好的选择。读卡器则用于从电脑上烧录系统,等。
4、散热片、外壳、树莓派显示屏、无线键盘鼠标
依照个人需求进行购买,不过我认为树莓派拥有一个独立的显示屏对于新手来说则更加友好。
三、下载操作系统
比较常用的官方系统是RaspberryPi OS。
系统镜像下载官网:/software/.
点击右上角的“Software”,您可以进入以下页面:
界面有三个系统可选,对于所有型号的树莓派都适用。分别是桌面环境、桌面环境和默认安装的推荐软件、最小运行环境。这里笔者推荐安装第二个。
四、系统烧录到TF卡
首先应该确保您的卡里没有其他文件和分区。如果有其他文件,请使用软件进行格式化,这里推荐大家使用SD Card Formatter。
官网下载链接:/downloads/formatter/sd-memory-card-formatter-for-windows-download/.
格式化完成后,您就可以进行烧录刚刚下载的系统镜像了。这里推荐使用官方的烧录软件:
在开头官网的链接,下滑找到此界面,进行下载。安装好后,点击左边第一个按键“CHOOSE OS”选择您刚才下载的系统镜像;点击“CHOOSE STORAGE”选择您的TF卡(确保您的TF卡已经正确插入到读卡器中,电脑已经正确读取了您的读卡器)。这时,点击最右边的“WRITE”进行烧录。这时,我们需要静待几分钟即可烧录完成。烧录完成后,原则上插入树莓派就可以正常使用了。
五、配置树莓派
烧录完之后,我们需要进行最基本的配置。这是确保您的树莓派可以正常使用的必要步骤。
1、新建一个空白的文件,命名为ssh,没有后缀。
2、新建一个文本文档,输入以下代码:
// 输入以下内容,并且命名为 wpa_supplicant.conf这里笔者不推荐连接校园网,需要提供验证码。您可以连接固定的wifi,或者手机或者电脑打开热点。
country=GBctrl_interface=DIR=/var/run/wpa_supplicant GROUP=netdevupdate_config=1network={ssid="将此替换成第一个WiFi的名字,不删除引号,不能有中文"psk="将此替换成WiFi密码,不删除引号"priority=将此替换成数字,数字越大,优先级越高}network={ssid="将此替换成第二个WiFi的名字,不删除引号,不能有中文"psk="将此替换成WiFi密码,不删除引号"priority=将此替换成数字,数字越大,优先级越高}//本段代码可删除,可以只保留一个wifi,若还需要添加其他wifi,请以此类推。
3、连接上wifi后,获取树莓派的IP地址,远程登录树莓派(这里可以使用putty或VNC Viewer。这里,我们以putty为例进行演示,配置完打开vnc开关之后,才可以使用vnc。
putty下载链接:
https://www..uk/~sgtatham/putty/latest.html.
VNC Viewer下载链接:
/en/connect/download/viewer/.
选择SSH,输入IP地址后点击Open,就可以使用了。界面如下图所示:
用户名:pi
密码:raspberry
稍后,您可以自行修改密码。
登入后如图所示,您就可以在此输入指令了:
4、给树莓派系统的包管理器apt-get换源(清华或者阿里源,等,选择一个即可)
在树莓派的命令行输入:
sudo nano /etc/apt/sources.list
使用键盘方向键控制,在第一行开头加“#”,把下面的内容拷贝到最后一行。
清华源:(这里我们选择清华源)deb http://mirrors.tuna./raspbian/raspbian/ buster main contrib non-free rpideb-src http://mirrors.tuna./raspbian/raspbian/ buster main contrib non-free rpi阿里源:deb /raspbian/raspbian/ jessie main contrib non-free rpideb-src /raspbian/raspbian/ jessie main contrib non-free rpi
如图:
键盘输入ctrl+o,按回车进行保存;
再按ctrl+x,退出nano编辑器,重新回到命令行界面。
5、更换pip源。
打开/etc/pip.conf文件
sudo nano /etc/pip.conf
更改为以下内容。
[global]index-url = https://pypi.tuna./simple[install]trusted-host=
6、更新下载源
sudo apt-get update
7、升级所有已经安装的软件
sudo apt-get upgrade
8、树莓派内部配置
打开树莓派命令行界面输入命令,进入树莓派配置界面。(这里采用我们之前的截图,如果界面不一样可以自行查找)
sudo raspi-config
第一行:Change User Password(修改密码):修改成自己的密码即可。这个密码会用于远程ssh登陆、VNC远程桌面及需要管理员root权限时输入。
第四行:Localisation Options选择地区
第一行:Change Local 空格选中zh_CN.UTF-8 UTF-8(出现*),回车,选择zh_CN.UTF-8回车
第二行:Change Timezone 选择所在时区选择Asia,再选择Shanghai,回车确定。第四行:Change Wi-fi Country 选择wifi国家选择CN China,回车
第五行:Interfacing Options开启功能(可全部打开)
打开Camera、SSH、VNC、Serial、Remote GPIO。
这几个功能都是我们在以后会用到的功能。
Camera:摄像头
SSH:ssh远程通信与登陆
VNC:VNC远程桌面登陆
Remote GPIO:远程GPIO引脚控制
第七行:Advanced Options高级设置
选择Expand Filesystem,将根目录扩展到这个SD卡,充分利用SD卡的存储空间
选择Overscan,在整个屏幕上显示
选择Finish,会跳出对话框问是否重新启动,可以直接回车确定重启,也可以等下次启动时候生效。
9、安装中文输入法:
打开树莓派命令行,输入以下命令。安装成功之后,会在下一次重启时生效。可以使用 ctrl+空格 切换为中文输入法。
sudo apt-get install scim-pinyin
六、VNC远程连接树莓派,使用图形界面
这里,默认读者已经安装了vnc viewer,而且树莓派已经开启了vnc选项的功能。二者已经在此文中提到。
在这个框里输入您的树莓派ip地址,加载几秒后。会弹出一个界面,这时请您输入您的用户名和密码。无误后,您就可以看到您的树莓派桌面了!
请尽情的开始玩转树莓派吧!
一个小贴士:有些同学可能出现黑屏,中间显示cannot currently show the desktop的问题,这里推荐另外一位博主的链接,他对于这个问题的解决方法写的很详细:/qq_42612147/article/details/100073650?spm=1001..3001.5506.
好了到这里本文就彻底结束了,感谢大家的阅读! 如果您喜欢这篇文章的话,求点赞求收藏,有问题大家可以在评论区积极讨论! 如有错误恳请指正!再次感谢大家的阅读~!