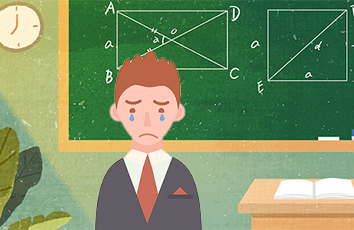用这个软件的同学,可能有部分同学是没有编程基础的,所以尽量图文并茂,说得监督点。
1、问题描述
Typora是一个非常优秀的markdown文本编辑器,但是因为markdown上传图片默认都是在本地的,如果想把文件拷贝到其他地方或者分享给别人的时候会显示不出图片,这一点是真的非常不友好。如果想在其他地方也能够打开,那么图片只能使用URL连接的方式分享了,但是在写文章的时候,每张图片要去去制作一个URL连接也是非常不友好,所以这时候我们就需要使用PicGo或者是用PicGo-Core帮助我们去生成图片连接了。
2、需要准备的材料
Typora安装Node.js环境安装注册Gitee账号,这里只是以Giee作为图床为例子,当然也可以是GitHub、阿里云、腾讯云等其他平台。注意,如果使用
PicGo-Core作为图床上传工具,Node.js环境是必须安装的。
3、集成步骤
3.1 下载PicGo-Core
选择文件 > 编好设置
在偏好页面选择图像 > 上传服务设定 > 选择PicGo-Core > 下载或者更新,下载的过程有点慢,需要等待。下载完成就开始配置
PicGo-Core。
3.2 配置PicGo-Core
点击打开配置 > 编辑配置文件
注意图片中“对网络位置的图片应用上述规则”这个选项。
如果不勾选,从其他网站复制的图片,就不会上传至你配置的图床,md文档中会直接显示对应网站图片链接;
如果勾选了,就会在本地生成upload文件夹,自动下载图片后,再上传至你配置的图床。
无论是否勾选,对于本地的截图,复制的图片等,都会在本地生成upload文件夹,保存图片后,再上传至你配置的图床。
具体配置依赖,在于你选择用什么图床(就是存储到哪里)。更多图床配置可以参考官网:[PicGo-Core配置说明]: https://picgo.github.io/PicGo-Core-Doc/zh/guide/config.html
如果你是使用Gitee作为图那么,可以参考我的配置。如果你没有申请Gitee仓库,那么先完成创建Gitee图床仓库,并申请token令牌的操作。
{"picBed": {"current": "gitee", //当前使用gitee作为图床"uploader": "gitee",//gitee配置"gitee": {"branch": "master", //分支名"customUrl": "", //自定义的访问地址,如果自己没有域名可以不填"customPath": "","path": "img//", // 自定义存储路径,比如 img/"repo": "iien/figurebed", // 仓库名,格式是 username/reponame,改成你自己的仓库"token": "xxxxxxxxxxxxxxxxxxx" // gitee token,改成你自己的},//github配置"githubPlus": {"branch": "master","customUrl": "","path": "img/","repo": "","token": ""},//smms-userp配置"smms-user": {"Authorization": "Db0BpQjTLTTmgDR4VWCmISjUQSfKqjG3"},"transformer": ""},//插件配置,true是启用,false是禁用某个拆件"picgoPlugins": {"picgo-plugin-gitee-uploader": true,"picgo-plugin-smms-user": false,"picgo-plugin-github-plus": false,"picgo-plugin-rename-file": true,"picgo-plugin-super-prefix": true},"picgo-plugin-super-prefix": {//"prefixFormat": "YYYY/", //文件夹格式化"fileFormat": "YYYYMMDDHHmmss" //文件名你格式化},"picgo-plugin-gitee-uploader": {"lastSync": "-12-16 10:58:03"},"picgo-plugin-github-plus": {"lastSync": "-04-07 11:09:08"}}
3.3 创建Gitee图床仓库,并申请token令牌
3.3.1 创建Gitee图床仓库
注意:这里的仓库记得要选择开源的
3.3.2 创建私人令牌
配置令牌权限
令牌生成成功,记得复制保存起来,因为只会显示一次哦,同时不要把令牌告诉别人哦。如果你令牌分配的权限过大,人家是可以把你的库删除的哦
将令牌拷贝到Picgo-Core配置里。
3.4 安装Node.js
因为使用Gitee作为图床,需要下载gitee-uploader插件,而下载插件又需要node.js的运行时环境
下载地址:/en/安装node-v16.13.1-x64.msi文件,一路next就可以了
3.5 安装插件
一般常用的Node.js图床工具插件有如下这些:
smms-user,如果使用sm作为图床,那么就安装它gitee-uploader,如果使用gitee作为图床,那么就安装它github-plus,如果使用github作为图床,那么就安装它rename-file,文件名格式化super-prefix,用于上传图片时能自动使用时间戳重命名
3.5.1 获取安装路径
返回到之前的偏好设置页面,选择图像 > 点击 验证图片上传选好 > 获取插件的安装目录
将来上面红色下划线部分拷贝出来,使用
Ctrl+C拷贝,我的插件安装地址是:C:\Users\\AppData\Roaming\Typora\picgo\win64
3.5.2 切换到插件的安装目录
上面执行了
cd C:\Users\\AppData\Roaming\Typora\picgo\win64命令,切换到了安装目录里面
3.5.3 对插件进行安装
上面的执行了
.\picgo.exe install gitee-uploader对gitee插件进行安装,其他插件安装同理,选择好你安装的插件即可。
下面是整理按安装的一些插件的命令,你可以选择性执行
.\picgo.exe install smms-user.\picgo.exe install gitee-uploader.\picgo.exe install github-plus.\picgo.exe install rename-file.\picgo.exe install super-prefix
如果你是安装本文来安装配置的话,建议安装
gitee-uploader,rename-file,super-prefix这三个插件
插件安装完成后,如果你直接没有配置安装我上面的步骤配置PicGo-Core,那么请返回阅读3.2 配置PicGo-Core章节。
3.5.4 验证上传
在偏好设置,再次点击图片验证上传即可
如果在操作中遇到问题可以通过公众号留言,希望能能够帮住你解决。