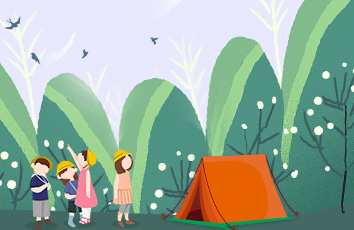基于VNC从零开始配置树莓派远程控制
前言(废话)
学校航模队发了一块raspberry pi zero做视觉识别的平台,然而之前我从来没接触过树莓派,是这方面的小白。家里多余的HDMI接口显示屏只有台电视,为了保护我的脖子和钱包,整个远程登录是必要的。今天捣鼓了一下午加一晚上总算弄成了,究其原因是时间全浪费在网上各种不靠谱、不完全或者过时的教程上了。
现在整理了部分网络的教程和个人经验,并亲自验证保证可行性,把全流程贴在这里。如果哪里有遗漏或遇到了错误欢迎在评论区指出,便于我回想并补充。
设备与软件
设备
Win10系统电脑(能通过移动热点共享网络)
Raspberry Pi Zero V1.3 WH(自己预装官方操作系统Raspberry Pi OS,下载网址)
额外的显示器、额外的键鼠、连接线等辅助设备(初次设置远程控制时给树莓派用,设置好后就不用了)
软件
电脑端:官网VNC Viewerfor Windows
树莓派端(有VNC则不用再次安装):官网VNC ServerforRaspberry Pi
具体操作
1.启动树莓派,左上角开始菜单→首选项→raspberry pi configuration→Interfaces,在SSH和VNC两项后选择enable(若SSH自动启动失败,在树莓派命令行中运行service sshd restart并按提示操作),重启树莓派。
2.如果树莓派上没有vnc,到vnc官网下载(前面有链接)树莓派专用的vnc server并安装。建议在用电脑优盘上下载好之后拷到树莓派上,否则速度奇慢。如果在树莓派上安装完vnc server打开发现是vnc viewer的视图,是正常现象,不用管。
3.在电脑上安装vnc viewer(前面有链接)。
4.打开电脑的移动热点(我用的是电脑共享热点连接树莓派,树莓派和电脑同时连路由器WiFi貌似不太行),将频带设置为2.4GHz,5GHz树莓派可能识别不了。树莓派最好先别连接除了电脑热点以外的任何WiFi,否则有可能下次树莓派开机时首选连别的WiFi,这样将在树莓派下次远程连接的时候造成麻烦。
(.12.13更新:现在我用的是rpi 4b,4b完全可以通过和电脑连接同一个WIFI来实现远程连接,并且也可以用5GHz频段,下次开机的时候连接也十分方便。具体情况应视具体rpi硬件而定。)
5.打开树莓派WiFi并连接到电脑共享热点,同时打开树莓派的vnc server(可能在树莓派上显示的仍然是vnc viewer)
6.在电脑移动热点的设置里面查看树莓派的地址,或在树莓派里把鼠标放到WiFi图标上看显示的地址。打开电脑vnc viewer,在地址栏中输入对应的地址,回车连接。
PS
关于初始用户名和密码
树莓派用户的初始用户名是pi,初始密码是raspberrypi,在第一次连接的时候可能要求输入用户名或密码。
关于下次自动远程连接
一般情况下树莓派的vnc server会自动启动,所以第一次连接完之后下次再用直接给树莓派插上电等开机完成之后在电脑上用vnc viewer直接连接就可以使用。(前提是电脑热点没有变化)
关于树莓派命令行远程直接调用
如果嫌图形化麻烦或懒得打开vnc,想在电脑上直接访问并使用树莓派的命令行,可以在树莓派连接上电脑热点后直接在cmd中执行ssh pi@树莓派地址,例如ssh pi@192.168.123.45,随后按要求输入树莓派密码,即可用cmd远程调用树莓派命令行。(若不成功,可能需要先执行上述步骤的前2步)