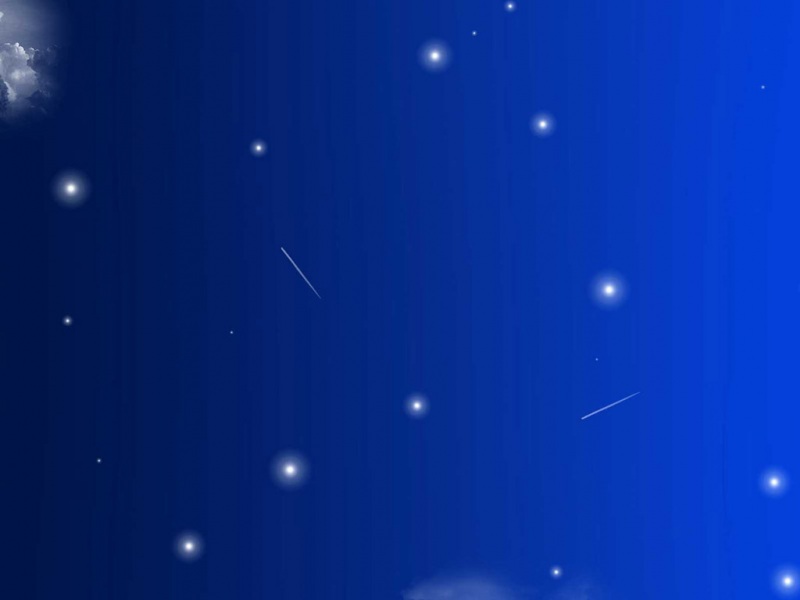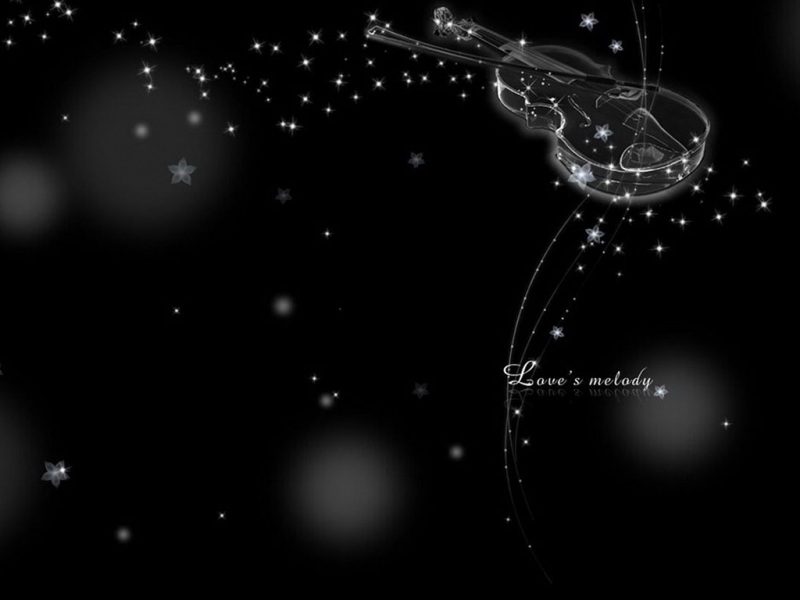一、通过连接同一局域网的wifi来远程操作树莓派
在树莓派系列教程(一)中我们在烧录系统的时候已经配置了树莓派在开机时候按优先级来裂解wifi。但是如果我们没有配置wifi的文件,我们可以手动连接wifi,并查看连接wifi后分配得到的IP地址,以便远程链接树莓派,来决定用命令行或者桌面来操作树莓派。
1.连接wifi
在启动树莓派后到达它的桌面,用鼠标点击右上角wifi网络的标志,会出现如下图的wifi信息,里面含有树莓派连接wifi后被分配得到的IP地址(图中为:192.168.1.194)。2.采用远程连接软件(1)
远程桌面连接软件VNC Viewer: 打开该软件,在输入栏输入IP地址(如:192.168.1.194),然后打击对应的IP地址下桌面图标,即可进入树莓派的桌面。在验证框输入树莓派的登录密码(Password):
即可进入树莓派的桌面。
3.采用远程连接软件(2)
远程桌面连接软件putty.exe:打开,输入IP地址,点击Open:
进入此界面,输入树莓派登录账号(login as:pi),密码(password:123456),即可进入树莓派的命令行操作界面。