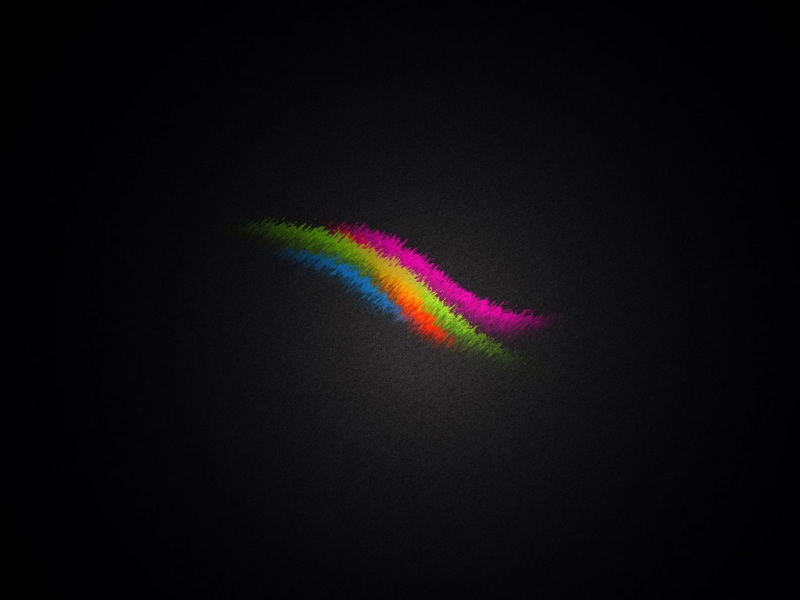下面是个PS打造出逼真的雪景效果教程,撑握了其技术要点,学起来就简单多了。赶紧跟着小编一起来看看吧!
1PS打造出逼真的雪景效果
先看看最终 photoshop教程效果对比
Step1
开启图档,并执行功能表 / 选取 /颜色範围,先对着大约中间色调的地方用滴管吸一下,再调整朦胧比例,
朦胧的大小会决定雪的遍佈範围。
Step2
将前景色为白色,新增一个新图层,并按Alt+Del键将选取範围填入白色,填入后再按Ctrl+D键取消选取範围。
Step3
开启图层面板,并将图层切回背景层,再执行 功能表 / 选取 / 颜色範围,此次要选取的地方为右手边的树,
吸取后再调整朦胧的比例。
Step4
相关教程:
PS为雪景照片添加浪漫飘飞的雪花效果教
Photoshop制作雪景技巧
PS制作雪景效果教程
PS为照片添加雪景效果教程
2PS打造出逼真的雪景效果(2)
重覆步骤2完成后,再将图层切回背景层,再执行 功能表 / 选取 / 颜色範围,此次要选取的地方为左手边的房
屋墙壁,吸取后再调整朦胧的比例,这边须留意一下,朦胧不要设太高,此步骤只希望製作一点点像霜的结晶
块在房屋墙壁。
Step5
接下来开始製作下雪,先开启图层,于最上方再新增一个新图层,并执行 功能表 / 编辑 / 填满,将使用的地方
选为50%灰阶,并按下确定钮。
Step6
执行 功能表 / 滤镜 / 杂讯 / 增加杂讯,如图下。
Step7
3PS打造出逼真的雪景效果(3)
执行 功能表 / 滤镜 / 模煳 / 高斯模煳,如图下。
Step8
执行 功能表 /影像 / 调整 /色阶,并将下方叁个控制点向中间靠,如图下。
Step9
执行 功能表 /影像 / 模煳 /重态模煳,间距值愈高相对的雪愈纤细,角度则择定雪的方向,如图下。
Step10
完成后并将该图层的混合模式设为变亮,并新增一个图层遮色片,将前景设为黑色,并利用笔刷整理下雪的
数量。
Step11
完成。
相关教程:
PS为雪景照片添加浪漫飘飞的雪花效果教
Photoshop制作雪景技巧
PS制作雪景效果教程
PS为照片添加雪景效果教程